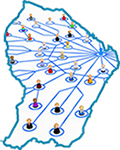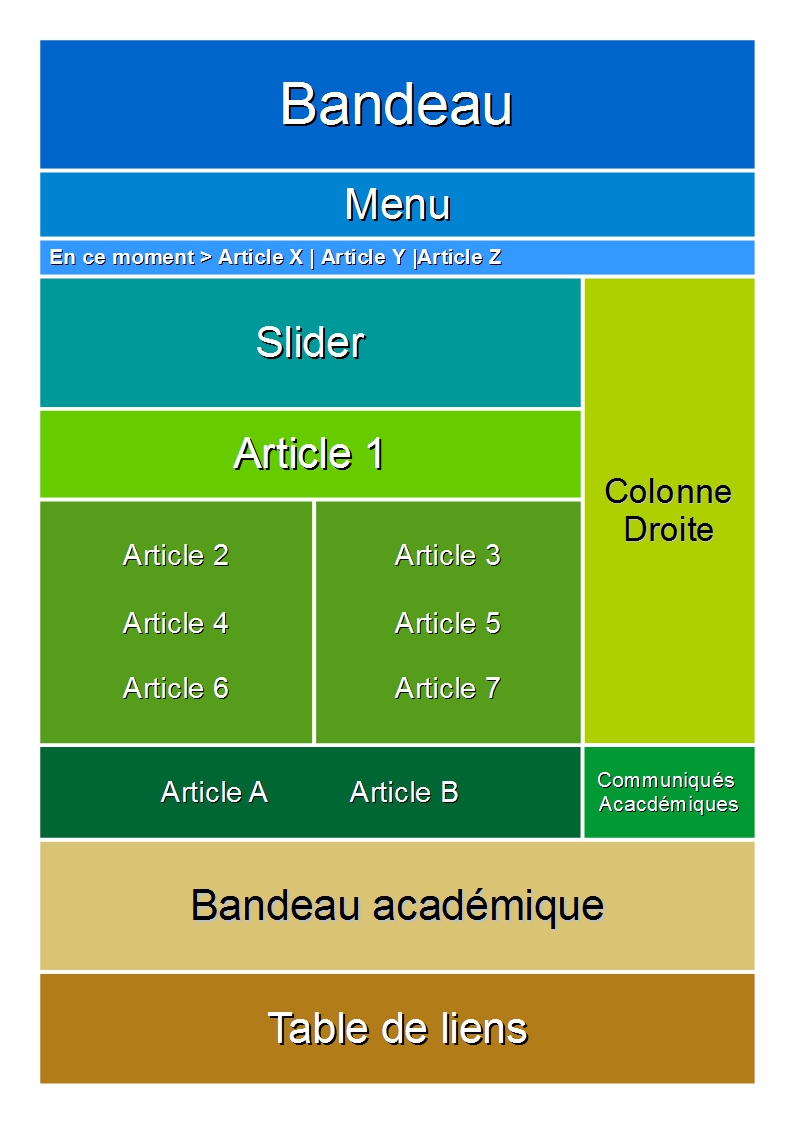Le squelette de votre site utilise les mots clés et le titre de certains articles, appelés articles « spéciaux », pour positionner les éléments de la page d’accueil. Pour ne pas multiplier les mots clés, quand un article est unique par son positionnement ou son contenu, nous avons créé un article « spécial ». Quand plusieurs articles peuvent bénéficier d’un positionnement ou d’un traitement particulier, nous avons créé un mot clé. Les articles « spéciaux » n’ont pas besoin d’être publiés pour être pris en compte.
Le squelette de votre site travaille non pas avec l’identifiant (clé numérique unique généré par SPIP à la création d’un élément) du mot-clé ou de l’article, mais avec son intitulé. Donc, si l’un de ces mots clés ou articles « spéciaux » listés dans ce document n’existe pas dans votre interface d’administration, vous pouvez le créer. Attention à bien respecter les majuscules et les accents. Le squelette étant mutualisé, vous bénéficierez immédiatement de la fonctionnalité.
De la même façon, si des mots clés existent dans votre interface d’administration et que vous ne les retrouvez pas dans ce document, c’est qu’ils sont obsolètes, vous pouvez donc les supprimer.
Le gabarit de la page d’accueil
Les articles spéciaux :
- Bannière : si le squelette trouve un article ayant comme titre « Bannière » et si cet article est lié au mot clé « configuration », il affichera le logo de cet article dans le bloc bandeau (voir gabarit).
Dans l’article « Bannière » vous devez saisir la position du coin haut droit de l’image.
Exemple : si vous saisissez « 680px 20px » le squelette positionnera l’image à 680 pixel vers la droite depuis le bord gauche du bloc bandeau et 20 pixel vers le bas depuis le bord haut du bloc bandeau
- Couleur Principale : si le squelette trouve un article ayant comme titre « Couleur Principale » et si cet article est lié au mot clé « configuration », il utilisera le code couleur contenu dans l’article comme couleur principale
- Couleur Secondaire : si le squelette trouve un article ayant comme titre « Couleur Secondaire » et si cet article est lié au mot clé « configuration », il utilisera le code couleur contenu dans l’article comme couleur secondaire
- Mentions Légales : si le squelette trouve un article ayant comme titre « Mentions Légales », il viendra insérer un lien vers cet article tout en bas de la page, à coté de « ©2015 Académie de la Guyane - Tous droits réservés | ici »
Les mots clés :
**Groupe « Epingler »
***Les mots clés pour les articles
- A la une – Gauche / A la une – Droite : si vous n’avez qu’un article, il ira à obligatoirement sur la position « Article A » (voir gabarit) et ce, quelque soit le mot clé utilisé. Si vous en avez deux, vous pouvez les positionner sur « Article A » et « Article B », grâce à ces mots-clés. Il ne doit y avoir qu’un et un seul article lié au mot clé "A la une gauche" et un et un seul article lié au mot clé "A la une droite".
- Agenda : positionne le contenu de l’article en bas de la colonne droite, juste au dessus des communiqués académique (voir gabarit).
- Dossier : positionne le titre de l’article dans un cadre sur la colonne de droite. Si vous numérotez vos dossiers le squelette les triera sur cette numérotation (la numérotation ne sera pas affiché. Sinon le squelette utilisera la date de mise à jour de l’article pour classer les articles épinglés sur la colonne droite, le plus récent en haut.
- Voir contenu : Ce mot clé est obligatoirement associé au mot-clé "Dossier". Il permet d’afficher le contenu (et pas le titre) de l’article dans un cadre sur la colonne de droite.
- En ce moment : positionne le titre de l’article sur la ligne « En ce moment » (voir gabarit). Le squelette utilise la date de mise à jour de l’article pour classer les titres de ces articles, le plus récent à gauche.
- Slider : insère le logo, le titre et le chapeau de l’article dans le Slider (voir gabarit)
***Les mots clés pour les rubriques
- Pied de site : Ce mot clé permet de créer la table de liens (voir gabarit). Vous devez l’associer à une rubrique, le titre de la rubrique importe peu, soyez juste explicite (pied de page, bas de page, table des liens, etc). Les sous-rubriques que vous créerez sous cette rubrique vous permettent de ranger les liens par thème. Le titre (thème) de ces sous rubriques est utilisé par le squelette. Pour créer un lien insérez un article dans la sous-rubrique et utilisez la redirection. Le squelette utilise le titre de l’article comme intitulé et l’url de redirection pour ouvrir le lien. Ces rubriques et articles sont strictement fonctionnels, pensez à utiliser les mots clés « Hors Accueil » et « Hors Menu » pour les masquer de la partie éditorial.
**Groupe Visibilité
***Les mots clés pour les articles
- Configuration : Ce mot clé est utilisé pour activé ou désactivé les éléments de la charte graphique (articles « spéciaux » : « Bannière », « Couleur principale », « Couleur secondaire »).
- Sans Cadre Doc : Certains webmestres préfèrent faire le lien vers les fichiers joints directement dans leurs articles. Ce mot clé permet de faire disparaître le cadre contenant le(s) fichier(s) joint(s) sur la page article. Ils peuvent ainsi récupérer toute la largeur de la page.
- Hors Accueil : Tous les articles publiés viennent se positionner automatiquement sur la page d’accueil. Si vous ne voulez pas les voir sur la page d’accueil, utilisez ce mot clé.
- Flux RSS : ce mot clé s’utilise uniquement avec les mots clés "A la une gauche" ou "A la une droite" (attention avec l’utilisation de ces mots clés voir plus haut"). Ou avec le mot clé "dossier". L’article lié au mot clé "Flux RSS" ne doit contenir que le lien vers le Flux RSS que vous voulez afficher. Ce flux doit être standard, vous pouvez tester les flux avec https://validator.w3.org/feed/
***Les mots clés pour les rubriques
- Hors Menu : Toute rubrique contenant au moins un article publié vient se positionner automatiquement dans le menu (dans la limite des 2 niveaux sous les options du menu). Si vous ne voulez pas la voir dans le menu, utilisez ce mot clé.